Den store designer
Vores designsystem kører online uden at du behøver at downloade og installere noget på din computer.
Når du arbejder i vores designer, så foregår det via din browser, som er det program du er på internettet med. Vores designer kører den nyeste standard indenfor den kode som får din browser til at vise en hjemmeside på skærmen. Det stiller også krav til din browser er helt opdateret, og derfor anbefaler vi en browser som Chrome som altid er up to date.
Upload billeder
Det første du gør når du skal i gang med at bruge designeren, er at indlæse de billeder som du vil bruge i dit projekt.
Vælger du Computer, betyder det at du henter billederne fra den enhed som du bruger.
Vælger du Mine billeder, så får du mulighed for at vælge imellem billeder som du allerede har uploadet til tidligere projekter, som er gemt i din konto.
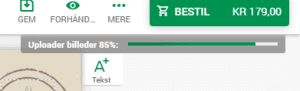
Bemærk at indlæsning af billeder kan tage tid, afhængig af din internethastighed og størrelse samt antal af billeder. Du kan se hvor langt du er i din uploadprocess, oppe i højre hjørne under Bestil knappen.
Når du har uploadet dine billeder, finder du dem i venstre kolonne, klar til at trække ind på de områder af din fotobog eller fotokalender du ønsker. Afhængig af hvilket tema du har valgt, vil der allerede være foruddefinerede fotofelter, hvor du kan trækker dit billede ind i . Placerer du musen i feltet og holder knappen inde, så kan du flytte hele fotofeltet som du ønsker det. Men hvis din hensigt er at flytte på selve billedet, så billedet flytter sig indenfor sin ramme, så klikker du blot på billedet så ikonet med 4 pile kommer til syne (midt i billedet). Nu kan du så trække i billedet, forstørre og formindske det, og sørge for at det er placeret præcis som du ønsker.
Et billede vises ikke som jeg ønsker. Jeg ser ikke den rigtige del af billedet, hvad gør jeg?
Du klikker på det så der dukker 4 pile i hvert hjørne af billedet. Nu kan du så trække i billedet så du får vist den del du ønsker, uden at du flytter fotofeltet i dit projekt.
Du kan også trykke på de 4 pile i menuen som dukker op når du klikker på dit billede. Så vil fotofeltet skalere sig selv til billedets oprindelige format.
Menu ved elementer
En menu kommer også til syne ved dit billede når du klikker på det:

Knap nr. 1 fra venstre, billede med skraldespand på: Her trykker du for at fjerne dit billede fra dit projekt.
Knap nr. 2 fra venstre, to kasser med pile: Her trykker du for at bytte plads med et andet billede.
Knap nr. 3 og 4 fra venstre, forstørrelseglas med +/- : Her forstørrer eller formindsker du selve billedet inden for rammen.
Knap nr 5 fra venstre, firkant med 4 pile: Trykker du så tilpasser fotofeltet sig til formatet af det billede du har placeret her.
Knap nr. 6 og 7 fra venstre, rund pil til venstre eller højre: Her roterer du billedet i den retning du ønsker.
Knap nr. 8 fra venstre, en hvid og sort trekant: Med denne knap kan du spejlvende dit billede.
Knap nr. 9 fra venstre, ternet felt med % som du kan skrue op og ned for: Her ændrer du gennemsigtigheden på dit billede.
Knap nr. 10 fra venstre, firkantet aflang ramme: Her kan du placere en ramme om dine billeder, og ændre farve samt tykkelse.
Knap nr. 11 fra venstre, tryllestav: Her kan du tilføje filtre til dit billede.
Knap nr. 12 og 13 fra venstre, lag med pil op eller ned: Her flytter du dit billede frem / over eller tilbage / under andre elementer.
Knap nr. 14 fra venstre, skraldespand: Her sletter du både billedet og fotofeltet som det er placeret i.
Denne type menu dukker op når du klikker på alle elementer og ikke kun på billeder. Funktionerne kan variere afhængig af elementet. For tekst kan du for eksempel skifte størrelse og skriftfarve mm.
Hvordan kan jeg gøre tekst mere tydelig, hvis det er placeret over et billede?
Et godt råd er at placere en sort eller hvid firkant på det område af billedet hvor teksten skal være. Gør dernæst firkanten så gennemsigtig at du kan se hvad der er bagved og sæt teksten ovenpå.
Brug hvid tekst til sort firkant eller sort tekst til hvid firkant, og juster så gennemsigtigheden på firkanten, så det ser så godt ud som du ønsker.
Sørg også for at firkanten bagved teksten ikke er for stor, og husk at trykke på “lag med pil ned” på firkanten, hvis teksten placerer sig bag ved firkanten så den ikke kan ses. På den måde rykker du firkanten under teksten.
Funktioner i venstre kolonne
Funktioner i venstre kolonne:
I kolonnen til venstre i designeren finder du 6 knapper med hver sin funktion:
Knap nr. 1 fra toppen, Billeder: Her ser du alle de billeder som du har lagt ind i systemet, til brug i dit fotoprojekt. Når du er herinde har du, ud over overblik over billederne, også mulighed for at tilføje flere billeder, se hvilke billeder som du allerede har brugt i dit design (de er markeret med grønt flueben), og sortere samt forstørre og formindske billederne.
Hvis du vil have at et billede som du allerede har brugt i dit design, ikke længere skal vises i billede-oversigten, så trykker du bare på: Gem brugte. Den knap finder du øverst under logoet.
Knappen “Autofill” udfylder automatisk de billedefelter som er placeret i din bog hvis du trykker på den.
Vær opmærksom på at blank tema ikke har nogle fotofelter i dit projekt, og derfor virker Autofill ikke før du placerer fotofelter i dit projekt.
Knap nr. 2 fra toppen, Baggrunde: Baggrundene som er tilgængelige afhænger af hvilket tema du har valgt.
Vælger du start fra bunden / blank tema, så vil alle baggrunde fra alle temaer være tilgængelige.
Når du vil tilføje en baggrund, så vælger du bare den ønskede baggrund som du så trækker ind på den side hvor det skal placeres. Du kan se at siden lyser grøn i bunden, og hvis du ønsker at baggrunden skal fylde begge sider, så trækker du det blot ind til midten af hele bogen, hvor du kan se at begge sider lyser grønt.
Du kan,ved at dobbeltklikke på baggrunden, få et ikon med 4 pile frem hvor du kan trække i baggrunden så den placere din baggrund præcist som du ønsker. Samtidigt dukker der også en menu frem hvor du kan zoome baggrund ind / ud, rotere baggrund højre / venstre, spejlvende baggrunden, ændre farve og gennemsigtighed, eller slette hele baggrunden. Menuen er meget lig med menuen som er beskrevet foroven, og som dukker op når du klikker på et billede.
Bemærk at det kan tage tid for systemet at indlæse alle baggrunde hvis du vælger blank tema, så hav lidt tålmodighed.
Knap nr. 3 fra toppen, Cliparts: Disse små grafiske elementer som du kan trække ind i dit projekt, hvor du ønsker det, kan være med til at give dit projekt et sjovt og hyggeligt udseende.
Når du klikker på et placeret clipart, så dukker en menu frem, hvor du har samme funktioner som i de menuer som dukker op ved at klikke på baggrunde og billeder.
Bemærk at det kan tage tid for systemet at indlæse alle cliparts hvis du vælger blank tema.
Knap nr. 4 fra toppen, Layouts: Disse foruddefinerede skitser er rigtig gode at bruge, hvis du har mange billeder som du gerne vil have placeret lige og pænt i dit fotoprojekt.
Når du klikker på layout, kan du vælge det layout som passer med det antal billeder eller formater, som du ønsker at indsætte på en side, blot ved at trække det ind på den side du som du ønsker.
Så arrangeres der automatisk fotofelter til dine billeder, med lige margener og afstand, lige til at sætte billeder ind i.
Bemærk at det kan tage tid for systemet at indlæse alle layouts hvis du vælger blank tema.
Knap nr. 5 fra toppen, Maskering: Nogle gange kan det være en fordel at give et billede en anden form. Måske kan det være et kærestepar som skal have formen af et hjerte?
Det kan du gøre ved at finde den rette maskering og trække ind på dit billede. Der findes mange maskeringer, og disse kan give dine billeder mange forskellige udtryk.
Bemærk at det kan tage tid for systemet at indlæse alle maskeringer hvis du vælger blank tema.
Knap nr. 6 fra toppen, Rammer: Hvis du vil have en ramme til at omkranse et billede, så kan du her vælge imellem mange af slagsen. De tilgængelige rammer er lige som maskeringer, layouts, cliparts og baggrunde, afhængig af hvilket tema du har valgt.
Lige som med alle andre elementer, så trækker du blot din ønskede ramme ind på det billede du vælger, og som allerede er placeret i dit projekt.
Bemærk at det kan tage tid for systemet at indlæse alle rammer hvis du vælger blank tema.
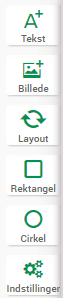
Projektknapperne gør det let at indsætte tekst, elementer og skifte dit tema:
Tekst: Trykker du her så oprettes et tekstfelt i dit projekt. I dette felt skriver du den tekst du ønsker, og i menuen som hører til feltet, kan du skifte skriftstørrelse, skrifttype, farve mm.
Billede: Tryk her for at indsætte et nyt fotofelt, som du kan placere og tilrette som du ønsker.
Layout: Når du placerer din mus over denne knap, får du et + (mere) med mulighed for at tilføje et fotofelt til dit layout, som automatisk placeres med lige margener. Har du mere end 3 felter i dit layout bliver – (mindre) tilgængeligt, så du kan fjerne et felt. Du får også en knap hvor du kan lade systemet lave dit layout på pågældende side, ved at bruge de felter du allerede har placeret. (Bland.)
Rekangel: Hvis du vil placere en firkant i den størrelse eller farve som du ønsker, kan du trykke på Rektangel. Dette kan være en god ting hvis du har tekst som skal være let læselig med kontrast til baggrunden. Rektangler kan også tones ned i gennemsigtighed.
Cirkel: Cirkler fungerer lige som rektangler, hvor du kan placere og ændre størrelse samt farve og gennemsigtighed.
Indstillinger: Her trykker du hvis du vil ændre størrelsen, så du kan give din bog et helt andet udtryk, størrelse eller format. VÆR OPMÆRKSOM: Husk at gemme dit projekt før du skifter tema eller størrelse, da billeder som ikke er gemt kan forsvinde fra projektet.
Vores bedste råd er at du gemmer dit projekt, forlader designeren og går til dine projekter.
Her har du en liste over projekter og her bør du duplikere dit projekt. For så retter du i din kopi uden at ødelægge den originale, hvis noget skulle gå galt.
Kan jeg ændre en fotobogs størrelse selvom jeg er begyndt at lave den?
Ja det kan du. Du skal klikke på “skift størrelse” som du finder på hver side af din fotobog.
Så åbnes et vindue hvor du både kan ændre størrelsen.
Sørg for at gemme dit projekt først, sådan at ændringer du har lavet ikke går tabt.
Og hvis du vil være helt på den sikre side, så gå til dine projekter og dupliker dit projekt.
På den måde kan du nøjes med at ændre størrelsen på din kopi af projektet.
Når alt er som det skal være kan du bestille bogen i den størrelse du vil.
Hvordan indsætter jeg tekst i min fotobog?
Du trykker på knappen “tilføj tekst” som er en af de knapper du finder på hver side af dit projekt.
Husk at sørge for at selve tekstrammen ikke kommer for langt ud til kanten, så du ikke får en advarsel om beskæring af systemet.
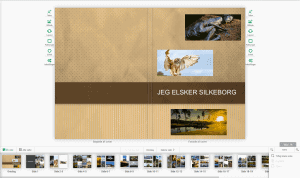
Arbejdsområdet
Din fotobog og dine sider / Arbejdsområdet
Her ser du hele arbejdsområdet for dit fotoprojekt, hvor du foroven i det store område ser selve projektet og forneden har et overblik over alle dine sider.
Klik på billedet for at se det tydeligt, for her ser du også at forsiden altid er siden til højre!
Forneden ser du alle de sider som du har i dit projekt, og hvis du ønsker at omarrangere nogle af siderne, så er det her du blot placerer din mus, trykker og trækker siderne ind i den rækkefølge som du ønske de skal være i.
I nederste højre hjørne har du mulighed for at tilføje flere sider til dit projekt, hvis du ønsker en fotobog på mere end de 24 sider som er inkluderet i prisen.
Du kan også fjerne sider som du har tilføjet, men du kan ikke fjerne en af de 24 sider som er inkluderet i basisprisen for din fotobog. Knappen for at fjerne sider vil ikke være tilgængelig hvis ikke der er flere sider i din bog end 24.
Tip: Hvis du vil bevare dit tema når du tilføjer en ny side, så vælg Dupliker side. På denne måde får du en kopi af en side der har det tema som du ønsker, og som du herefter kan redigere. Hvis du blot tilføjer en ny side, vil der altid tilføjes en helt blank side uden indhold.
Oversigten over dine sider forneden, kan du skjule ved at trykke på fanebladet “Skjul”. Så gør du dit projekt lidt større og nemmere at arbejde i.
Arbejder du meget detaljeret og vil zoome ind eller ud, gøres dette på de forstørrelsesglas som du finder i nederste højre hjørne.
Hvordan tilføjer jeg en ny side i min fotobog?
Det gør du i nederste højre hjørne af designeren ved knappen “tilføj sider”.
Advarsler
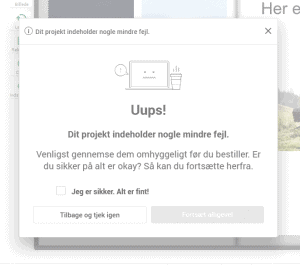
Du får hjælp af designeren hvis der er problemer i dit projekt. Hvis der er problemer, vil du få en advarsel som vist på billedet, lige så snart du vil bestille.
Her får du mulighed for at komme tilbage og rette fejlene. På den måde sikres at du ikke overser noget og får en bog med fejl i. Vi ønsker hos Silkefoto ApS at levere det resultat som du bliver glad for.
Læs med forneden og lær at forstå den hjælp systemet giver.
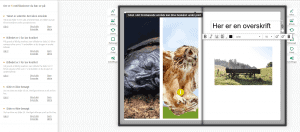
Hvis du får en fejlmeddelelse når du vil bestille dit færdige projekt, så gå tilbage og ret de fejl som systemet informerer om. Når du klikker på “Tilbage og tjek igen”kan du i venstre side se hvilke fejl der er i dit projekt, og på hvilke sider der er fejl.
På det viste eksempel fortæller systemet at “Tekst er uden for det sikre område”, og hvis du klikker på “Gå til” vil du automatisk komme til den side hvor fejlen er.
På billedet er vi allerede på den side hvor fejlen er, og som du ser er teksten “Her er en overskrift” placeret midt på siden. Men selve tekstrammen er trukket for langt ud til kanten, og så bliver området mørkegråt for at vise at der kan være noget beskæring af papiret lige her.
Fejlen retter du let ved at trække i rammen fra højre, så selve rammen kun er en lille anelse større end den tekst som du har indtastet.
Husk som udgangspunkt at dine tekstrammer ikke skal være større end selve teksten.
Den næste fejl som der advares om er, “Billedet er i for lav kvalitet”.
Igen kan du trykke på “Gå til” og komme til den side hvor det nævnte billede er placeret.
I dette tilfælde er det billedet af uglen, hvor du kan se at her er en gul cirkel med et udråbstegn placeret midt på billedet. Får du et gult udråbstegn, så skal du skifte billedet ud med et bedre billede, da det er i for dårlig opløsning til at blive printet så det bliver pænt. Får du et rødt udråbstegn, så er billedet i så dårlig en opløsning, at printet bliver rigtig grimt.
Ignorerer du denne advarsel, bliver dit resultat ikke godt og på dit eget ansvar. Gennemfører du bestillingen alligevel på trods af advarsler, så producerer vi din bestilling, da vi går ud fra at du har godkendt de fejl som følger med i dit projekt.
Advarselsteksten “Side er ikke besøgt” betyder at du har en tom side hvor du ikke har placeret billeder eller andre elementer. Tryk på “Gå til” og udfyld denne side som du ønsker, inden du bestiller dit færdige projekt.
Hvorfor får jeg en advarsel om at baggrundsbilledet er i dårlig opløsning når jeg vil bestille?
Hvis du har brugt et af dine egne billeder, så er opløsningen ikke god nok til at du kan bruge det som baggrundsbillede, og derfor bør du skifte det.
Hvis det er en baggrund fra en af vores temaer, så kan det skyldes at du har placeret en baggrund i midten af dit omslag eller i midten af dine sider, så det fylder mere end det er beregnet til.
Sæt i stedet baggrunden til at fylde 1 side kun, og brug den samme baggrund til den modsatte side.
Kontakt os gerne hvis det ikke hjælper.